풀어쓰는 하벨의 7번째 이야기.
PC화면 녹화 프로그램 없이 간단하게 하는 방법(윈도우10)
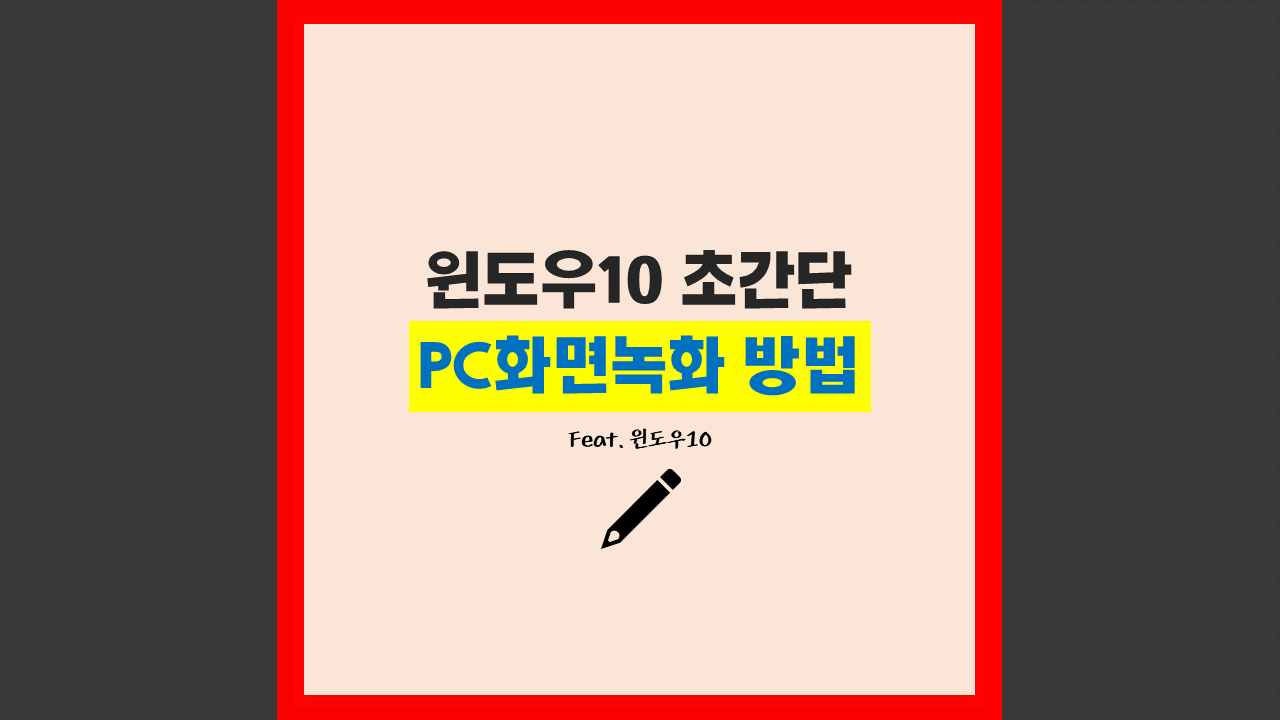
안녕하세요!
요즘은 콘텐츠를 만들더라도 글, 사진, 카드뉴스에 이어 영상을 제작해야 하는 일이 생기곤 합니다. 카메라를 들고 사물을 직접 촬영하여 콘텐츠를 만들 수도 있지만 PC화면을 통해 무언갈 설명하는 영상을 만들기도 하죠.
저같은 경우는 자주 사용하진 않지만 가끔 PC화면 녹화가 필요할 때가 있더라구요. 아주 가끔 필요한 것이기 때문에 따로 프로그램 설치 없이 하는 법을 알아보던 중 윈도우10의 기본 기능으로 간단하게 녹화하는 방법을 발견하였습니다.
이번엔 그 기능 사용법을 공유해보도록 할게요!
1. 녹화할 창을 화면에 띄어준 뒤 윈도우키+G를 눌러주세요.

사실 그 방법은 아주 간단합니다. 바로 키보드에 있는 윈도우키와 G를 같이 눌러주면 끝!인데요. 이렇게 동시에 두 키를 눌러주시면 위 사진처럼 창이 여러개 나타나는데요, 이곳에서 녹화 및 캡쳐를 진행해주시면 됩니다.
원래 이 기능은 게임하시는 분들이 그 영상을 녹화하기 위해 마련된 기능이라고 합니다. 그러나 굳이 게임이 아니더라도 영상으로 만들어야 하는 창을 띄어준 뒤 이 단축키를 눌러주면 간편하게 녹화할 수 있답니다.
2. 녹화 버튼을 눌러주세요.
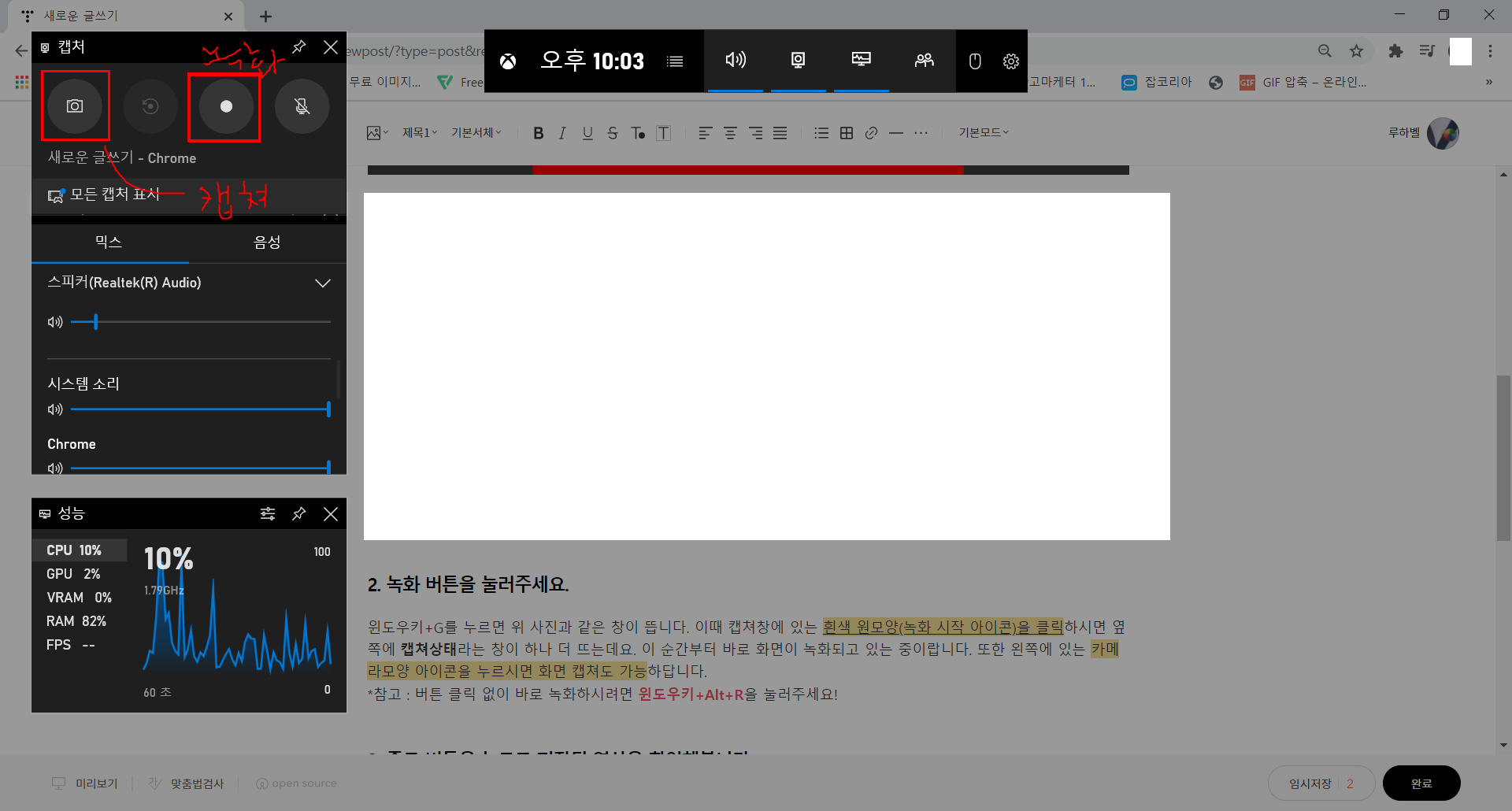
윈도우키+G를 누르면 위 사진과 같은 창이 뜹니다. 이때 캡쳐창에 있는 흰색 원모양(녹화 시작 아이콘)을 클릭하시면 옆쪽에 캡쳐상태라는 창이 하나 더 뜨는데요. 이 순간부터 바로 화면이 녹화되고 있는 중이랍니다. 또한 왼쪽에 있는 카메라모양 아이콘을 누르시면 화면 캡쳐도 가능하답니다.
*참고 : 버튼 클릭 없이 바로 녹화하시려면 윈도우키+Alt+R을 눌러주세요!
3. 종료 버튼을 누르고 저장된 영상을 확인해봅니다.
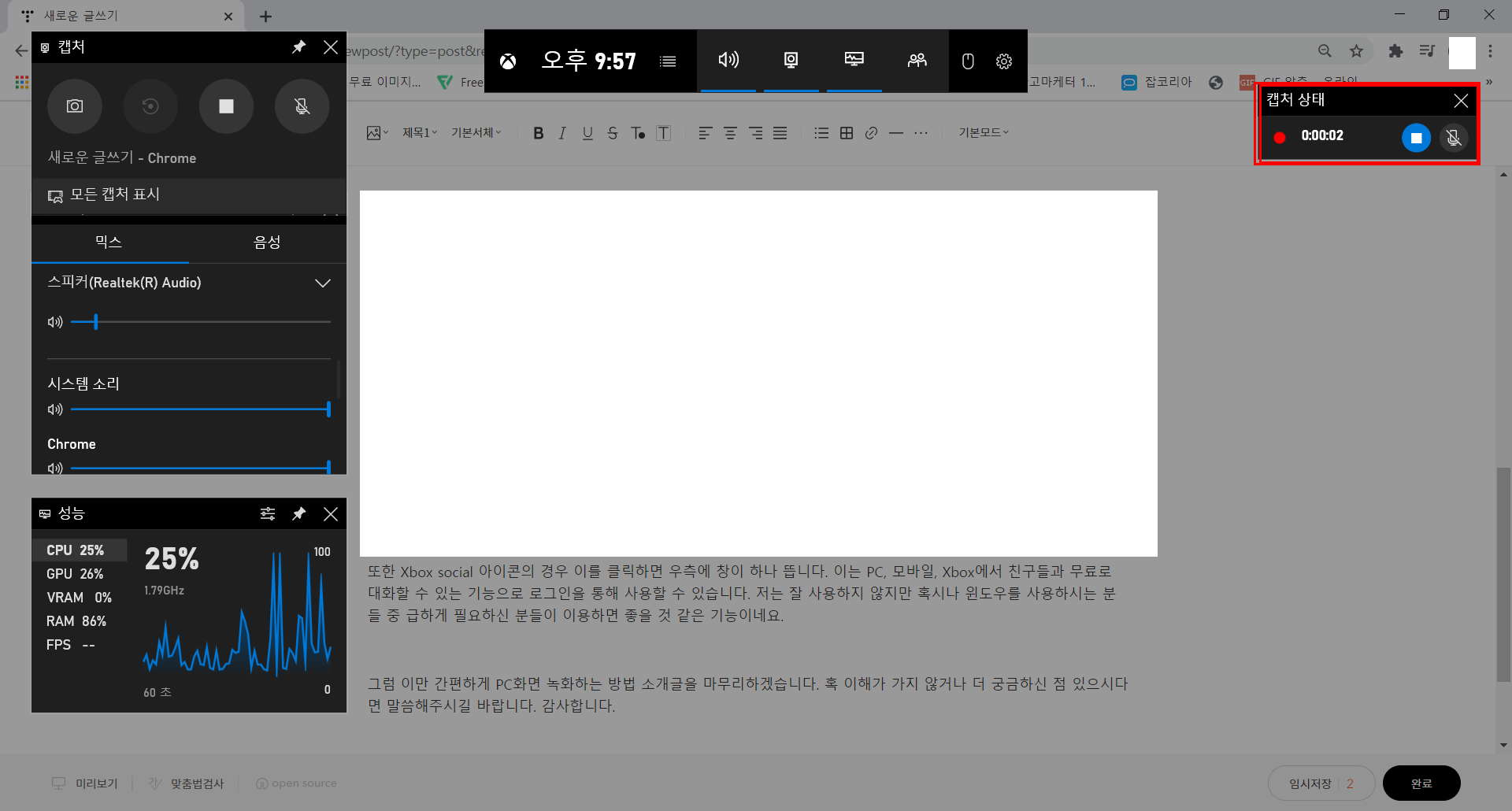
내가 필요한 만큼 화면에 다 담겼다면 이제 이를 저장할 차례입니다. 캡쳐상태에 있는 빨간 네모아이콘(정지)을 클릭하시면 자동으로 컴퓨터에 저장됩니다. 이때 정지 아이콘 옆에 있는 음소거 버튼을 통해 PC에서 나오는 소리까지 함께 녹음할지, 아닐지를 설정할 수 있으니 참고해서 눌러주세요.
*윈도우10기본 기능 설명
이렇게 간단하게 영상을 만들어볼 수 있습니다. 그러나 이 윈도우10의 기본기능에 들어가면 가운데 뜨는 창이 있는데 이것도 함께 설명드릴까합니다.
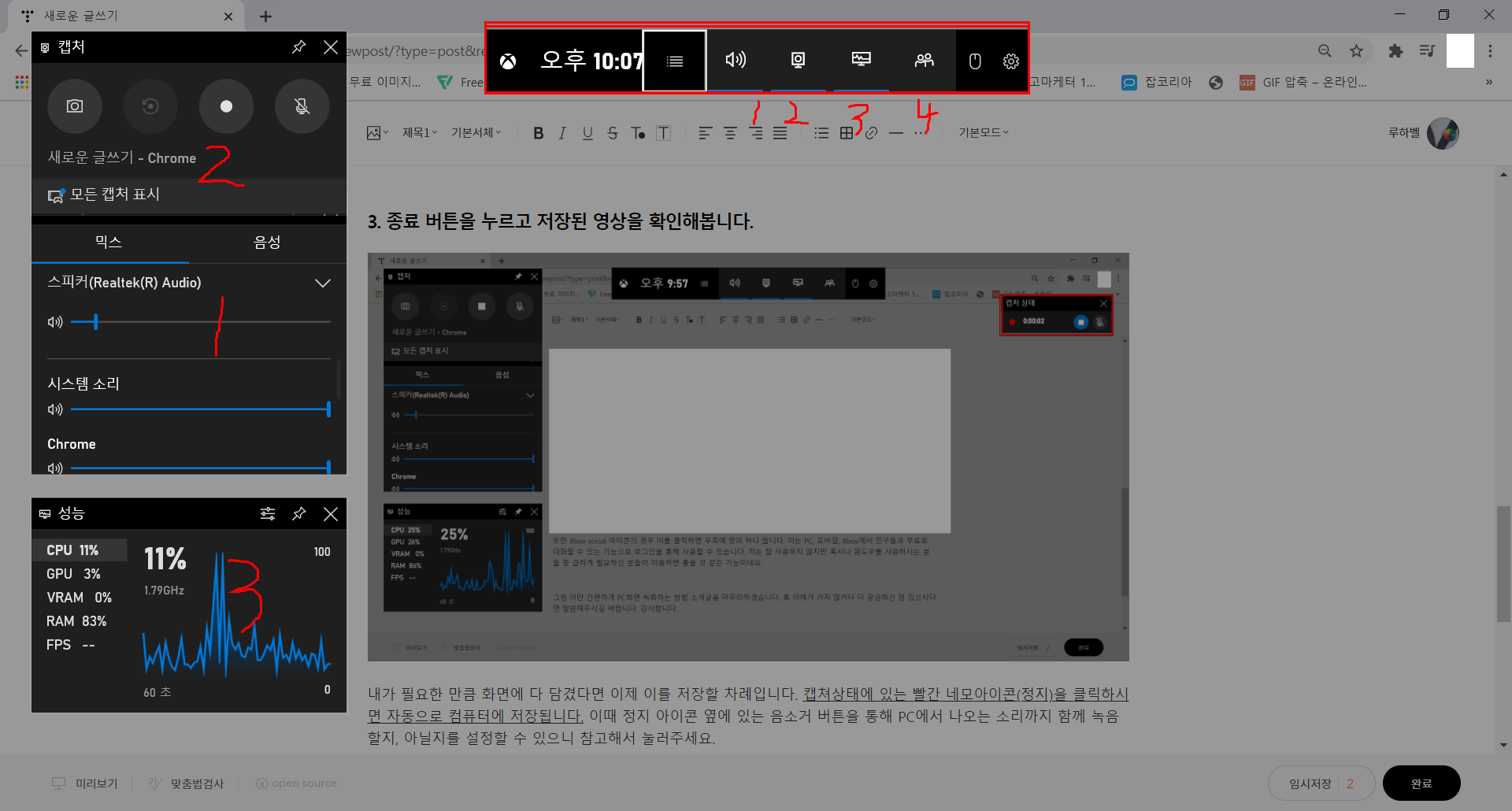
맨 왼쪽부터 오디오, 캡쳐, 성능, Xbox social 이렇게 있습니다. 오디오창(1)은 PC에서 나오고 있는 소리를 조절할 수 있는 창을, 캡쳐(2)는 아까 말했던 화면녹화 및 캡쳐 기능창을, 성능(3)은 컴퓨터의 CPU 등을 체크할 수 있는 창을 활성화할 수 있는 버튼입니다. 각 아이콘을 눌러주면 옆에 창이 사라지고 또 한번 눌러주면 다시 생기는 것을 볼 수 있는데요. 전 간편하게 꼭 필요한 캡쳐창만 띄어두는 편입니다.
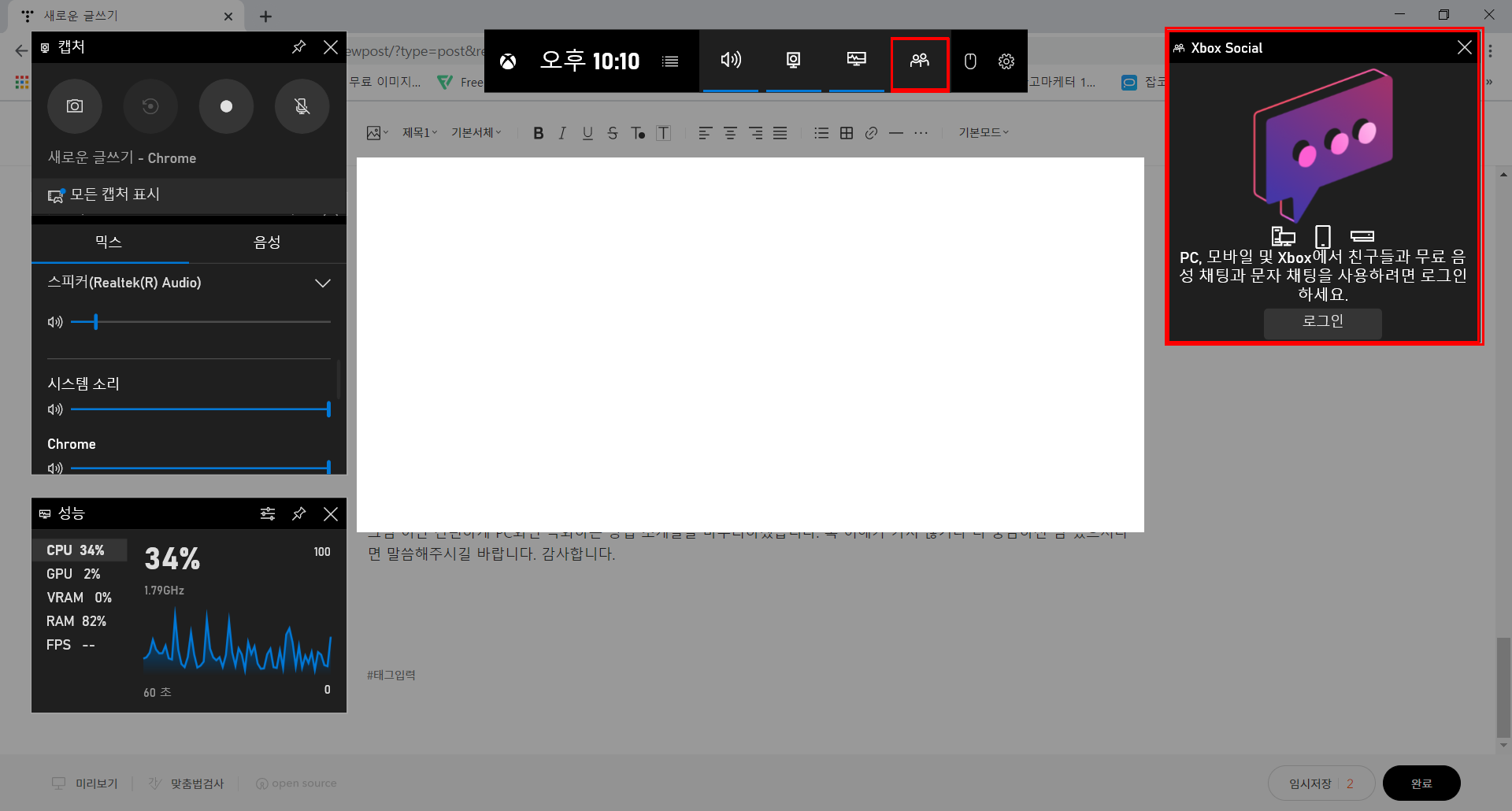
또한 Xbox social 아이콘의 경우 이를 클릭하면 우측에 창이 하나 뜹니다. 이는 PC, 모바일, Xbox에서 친구들과 무료로 대화할 수 있는 기능으로 로그인을 통해 사용할 수 있습니다. 저는 잘 사용하지 않지만 혹시나 윈도우를 사용하시는 분들 중 급하게 필요하신 분들이 이용하면 좋을 것 같은 기능이네요.
그럼 이만 간편하게 PC화면 녹화하는 방법 소개글을 마무리하겠습니다. 혹 이해가 가지 않거나 더 궁금하신 점 있으시다면 말씀해주시길 바랍니다. 감사합니다.
'온라인세상이야기' 카테고리의 다른 글
| 2. 포토샵 없이 스마트폰으로 움짤만들기 (14) | 2021.01.26 |
|---|---|
| 포토샵 없이 삼성 갤럭시 스마트폰으로 3초만에누끼따는 법 (15) | 2021.01.14 |
| 쿠팡플레이 OTT서비스 리뷰 컨텐츠 종류 및 이용방법 소개 (10) | 2021.01.10 |
| 움짤 만드는 법 GifCam으로 간편하게 만들기! 다운부터 사용방법까지 총정리 + GIF용량 압축 방법 (6) | 2021.01.09 |
| 스마트폰 미러링 폰화면을 PC에서! 삼성플로우(samsung flow) 사용법 (2) | 2021.01.09 |
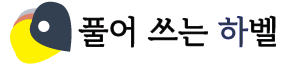




댓글